step05 タッチパネル対応にする
今回は タッチパネル対応にする方法です。矢印キーでしか動かせないと、スマホでは動かせないので、覚えておくと便利だよ!
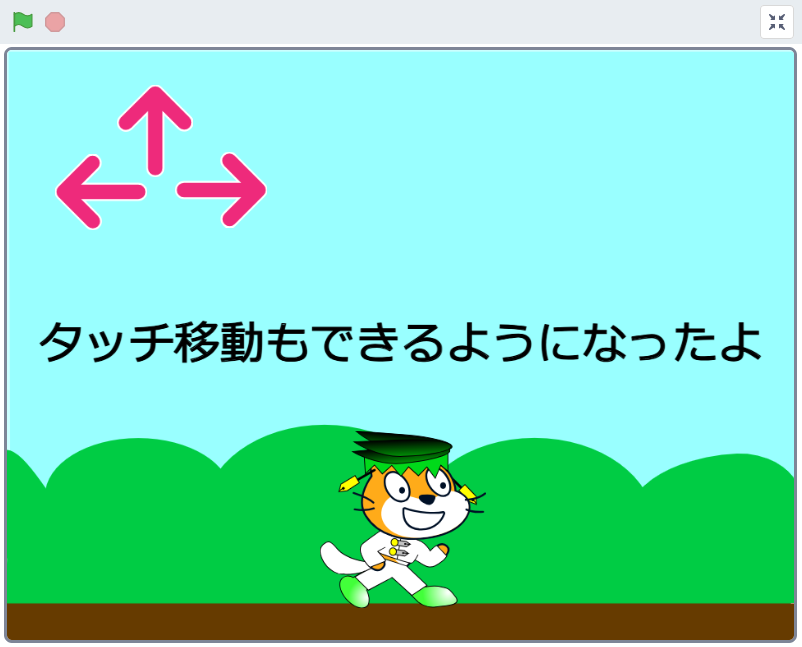
解説フロー
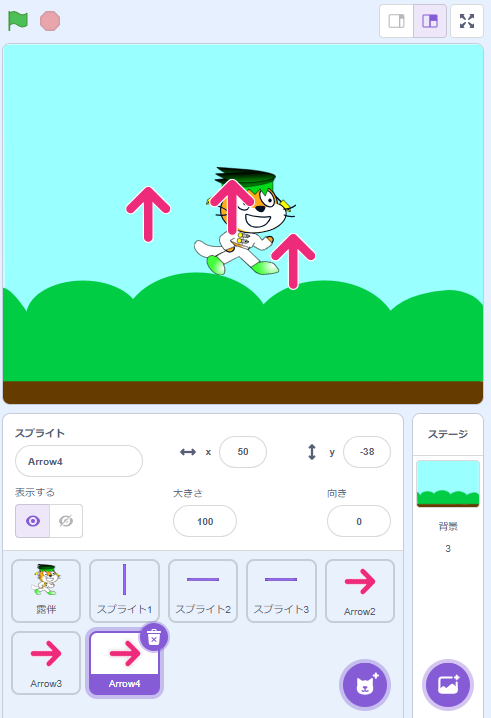
解説1
まず矢印を3つ追加します。今回使っている赤い矢印は、画面のスプライトウインドウの右下『犬』アイコンを押すと出てきます。
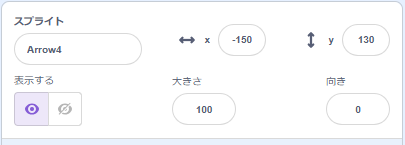
解説2
ジャンプをするための上矢印は位置はこのくらいです。
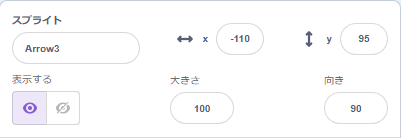
解説3
右移動する右矢印の位置はこのくらいです。
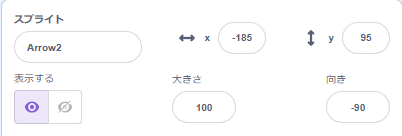
解説4
左移動する左矢印の位置はこのくらいです。
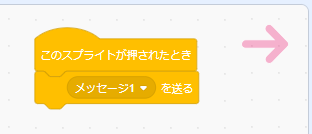
解説5
右矢印に『イベント』から【このスプライトが押されたとき】をドラッグしその下に同じく『イベント』から【メッセージ1を送る】をドラッグします。
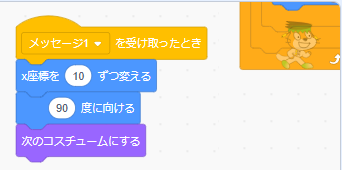
解説6
そして露伴のスプライトほうに『イベント』から【メッセージ1を受け取った時】をドラッグしその下に『動き』から【x座標を10ずつ変える】と【90度に向ける】をドラッグし更にその下に『見た目』から【次のコスチュームにする】をドラッグします。これで右矢印スプライトをタッチすると、露伴キャットが右に動くようになりました。
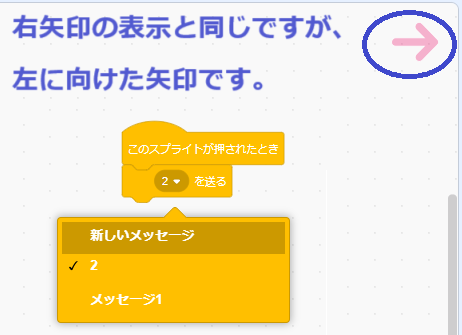
解説7
次は左矢印スプライトです。ブロックは右の時と同じに積んでおきます。『イベント』から【このスプライトが押されたとき】と【メッセージ1を送る】をドラッグします。【メッセージ1】をクリックするとこんな感じになります。新しいメッセージをクリックします。
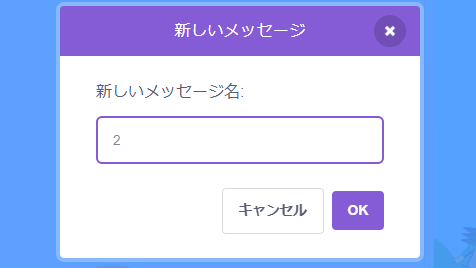
解説8
そしてメッセージ名を決めます。画面では『2』にしました。『左矢印』とか『左移動』とか、自分で分かりやすいものにしてもいいです。
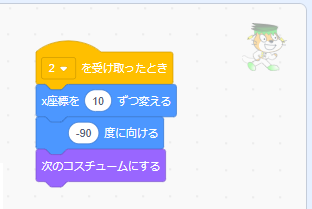
解説9
その後露伴のスプライトに戻って右矢印の設定と同じブロックを複製します。【メッセージ1を受け取った時】をさっき命名したメッセージ名に(この解説では『2』)【x座標を10ずつ変える】を【-10ずつ変える】に【90度に向ける】を【-90度に向ける】に変更しましょう。
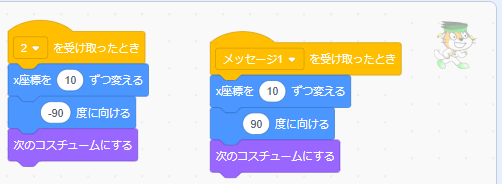
解説10
こんな感じになります。
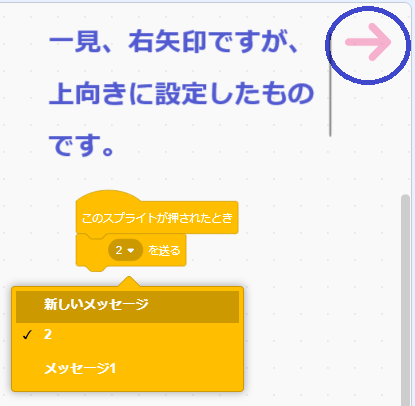
解説11
それでは上矢印の設定に入ります。【このスプライトが押されたとき】【メッセージを送る】ブロックを積み、もう一つ新しいメッセージを作ります。
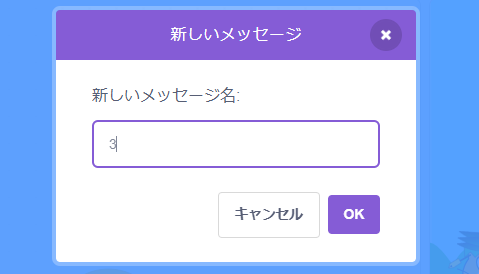
解説12
この解説では『3』という名前のメッセージにしました。
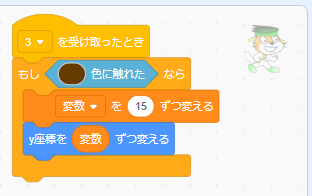
解説13
露伴のスプライトのジャンプのブロックを複製して【メッセージを受け取ったとき】のメッセージを、新しいメッセージの名前に変えたら完成。
ひとこと
タッチパネル操作はできるようになりましたか?
最近は スマホでscratchを見る人もいるので、タッチパネル操作ができるように設定することで、共有したときに見てくれる人も増える と思います。
また、矢印スプライトを出さずに、タッチした方向に移動するという設定もできるので、挑戦してみてください。オレの経験からすると、ゲームとしての難易度を考えると矢印をタッチする方が難易度アップするかと思います。タッチパネル操作ができるというのは、今後いろいろと使えるし、設定も比較的簡単なので挑戦してみてほしい。上矢印スプライトを『ジャンプボタン』にしてみたり、矢印スプライトを画面の左右に配置するのも良いかと思います。UI(User Interface=ユーザーインターフェイス)デザインも考えてみると幅が広がるかも。
みなさんも是非やってみてください。
Topにもどる
